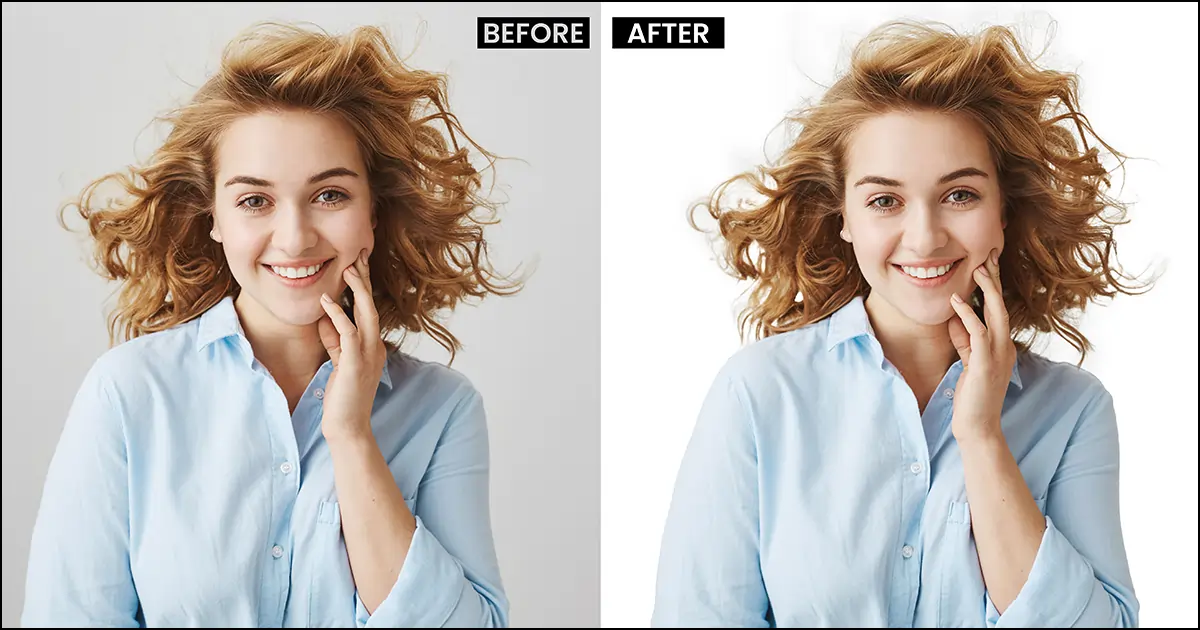Hvordan maskere hår i Photoshop for å få frem fantastiske detaljer
Vil du gi merkevarebildene dine et mer livlig og realistisk utseende? Du er på rett sted. I dag skal jeg vise dere en fantastisk maskeringsteknikk som jeg bruker for å gjøre bildene mine mer livlige.
Denne opplæringen for å forbedre håret i Photoshop er litt vanskelig. Så til å begynne med kan det ta 6-10 minutter å maskere håret i et bilde. Men med øvelse og noen få forsøk vil du kunne mestre det og bruke det innen 2-3 minutter. Så mitt råd vil være ikke mist tålmodigheten din, da å lære hvordan du maskerer hår i Photoshop vil hjelpe deg for alltid å forbedre bildekvaliteten. La oss ikke kaste bort mer tid, begynn å lese prosessen og masker håret etter den.
Beste måten å maskere hår i Photoshop
Maskering av hår i Photoshop er litt vanskelig da du må gjøre mange valg for å retusjer hårdetaljene. Men ikke bli redd, du kan enkelt legge til hårdetaljer etter disse 4-trinns Photoshop-håropplæringene. La oss begynne!
Trinn 1: Velg emne, påfør lagmaske og solid farge
Først må du velge emne. Du har kanskje et spørsmål hvorfor du trenger å velge hele emnet når du bare skal finpusse håret i Photoshop? Å velge et motiv hjelper deg ikke bare med å avgrense håret, men også andre deler av bildet. Så jeg tror det er en god måte å starte maskeringsprosessen på.
For å velge emne - Velg Velg> Emne. Den vil velge emnet ditt automatisk.
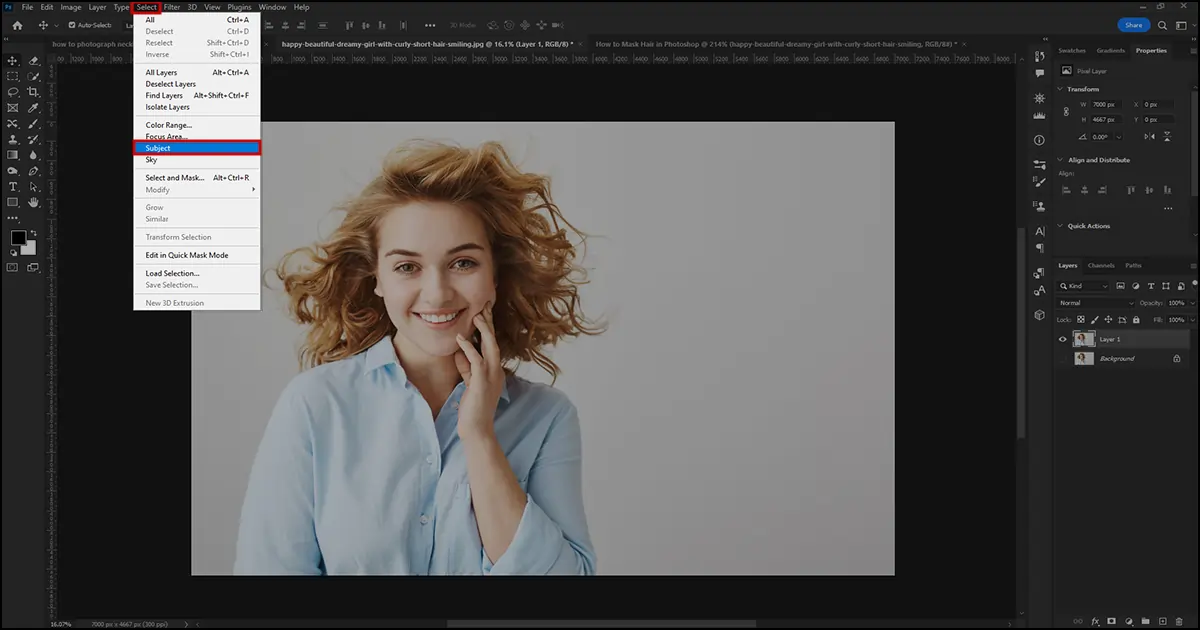
Velg lagmaske fra lagene ned under alternativene. Det vil lage en lagmaske og endre bakgrunnen til en gjennomsiktig bakgrunn.
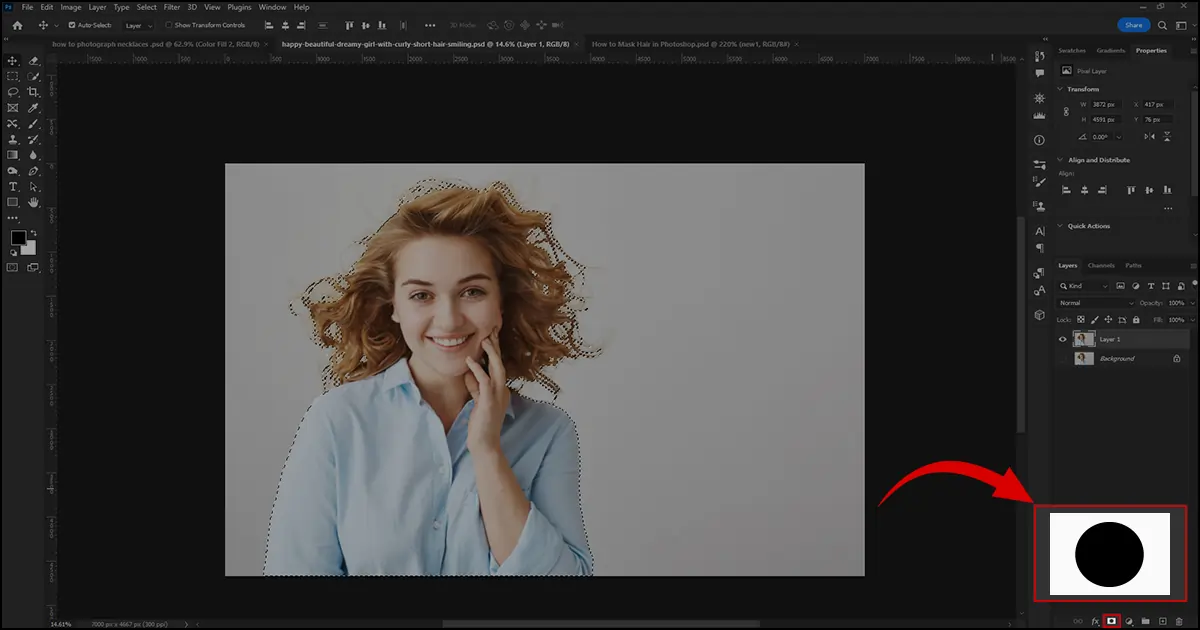
Siden bakgrunnen har blitt gjennomsiktig, kan du ha vanskelig for å se utvalget. Så for å se utvalget tydelig, gå for å opprette en ny fil eller justeringslag. Det er rett ved siden av lagmaskeikonet. Klikk på ikonet og velg helfargen.
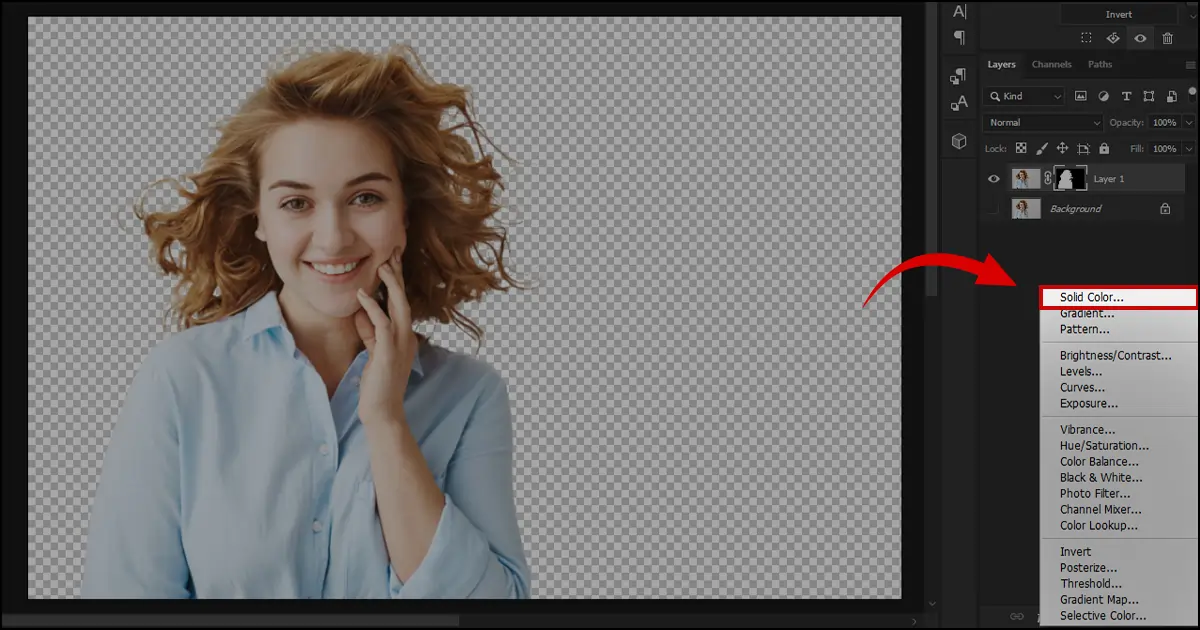
En dialogboks for fargevalg (Solid Color) vises. Velg en hvit farge for å se utvalget riktig. Bildet har vel blitt hvitt? Klikk og dra fargefylllaget under det maskerte laget, og motivene vil bli plassert på fargefylllaget.
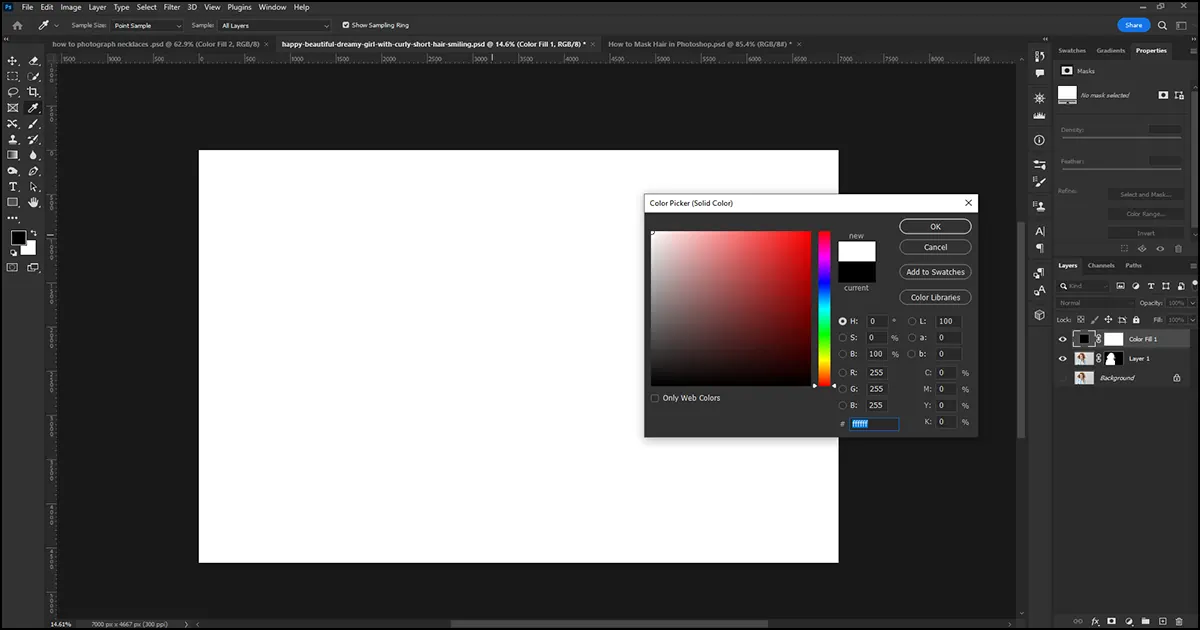
Trinn 2: Velg kanaler
Før du velger Kanaler, må du midlertidig deaktivere lagmasken for å ta bildet tilbake til dets opprinnelige utseende.
Klikk og hold Shift-tasten og klikk på lagmasken. Lagmasken vil bli deaktivert midlertidig. Hvis et rødt kryss vises på lagmasken, er den deaktivert.
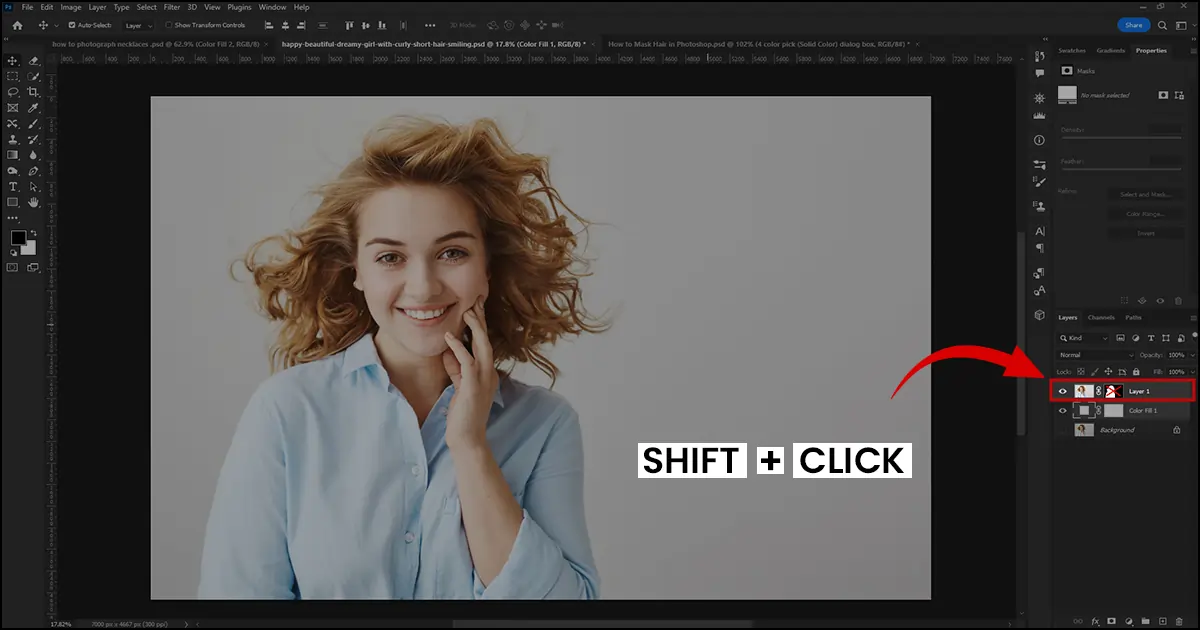
Nå må du velge kanaler. Gå til menylinjen > vindu > kanaler. Noen alternativer som rød, grønn, blå og RGB vises under Kanalalternativer. Eller du kan velge kanaler direkte fra lagmenyen. Du finner kanaler rett ved siden av lagene.
Fra alternativene for kanaler velger du den som kontrasterer motivet og bakgrunnen mest. Det vil hjelpe deg å gjøre hårvalget Photoshop enklere. Hvis du er forvirret over hvilken kanal du skal velge, velg den blå kanalen, den skaper mest mørk og lys kontrast i bildet.
Merknader: Valg av kanal vil endre bildefargen, men det er bare for bilderedigering nøyaktig.
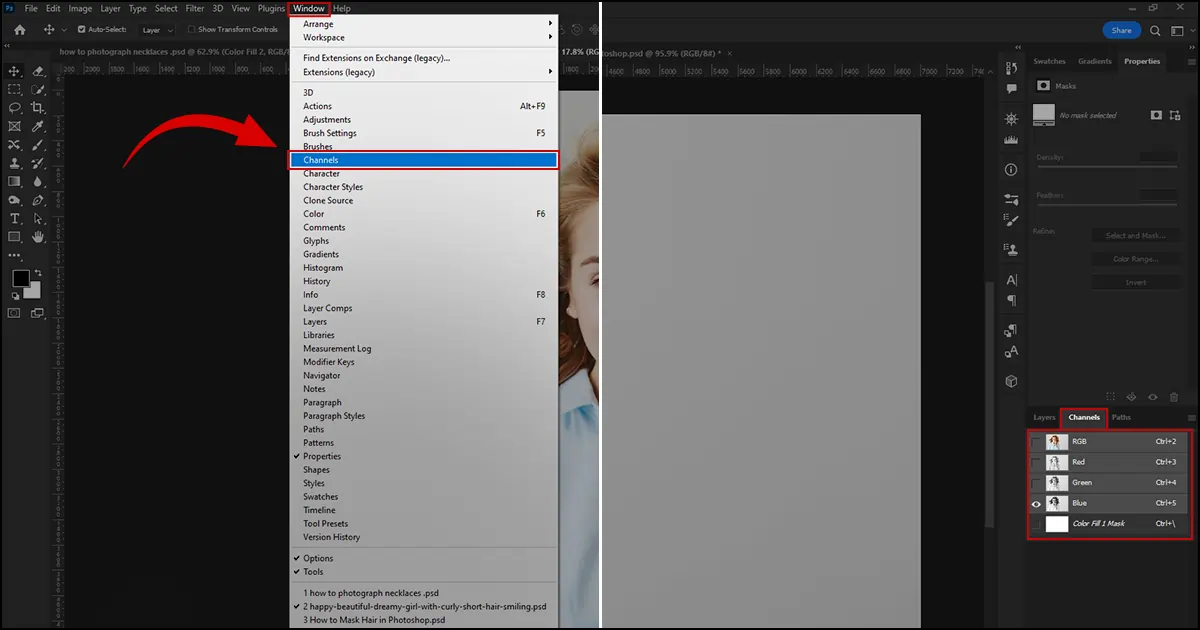
Trinn 3: Nøyaktig emnevalg ved hjelp av kanaler og inverter
Etter kanalvalget, la oss velge emnet.
Klikk og dra kanalen til alternativet "opprett et nytt lag" og duplisere kanallaget å raffinere håret.
Klikk Ctrl/Cmd+L for Nivå-boksen. Dra den mørke pilen til høyre for å gjøre motivet mørkere og dra den lyse pilen litt til venstre for å gjøre bakgrunnen lysere. Sørg for at motivet er mørkere. Det vil øke kontrasten og hjelpe deg med å velge de mørke områdene nøyaktig. Klikk "OK". Bildet vil ikke se bra ut etter denne prosessen, men det er bare for å velge hår i Photoshop riktig.
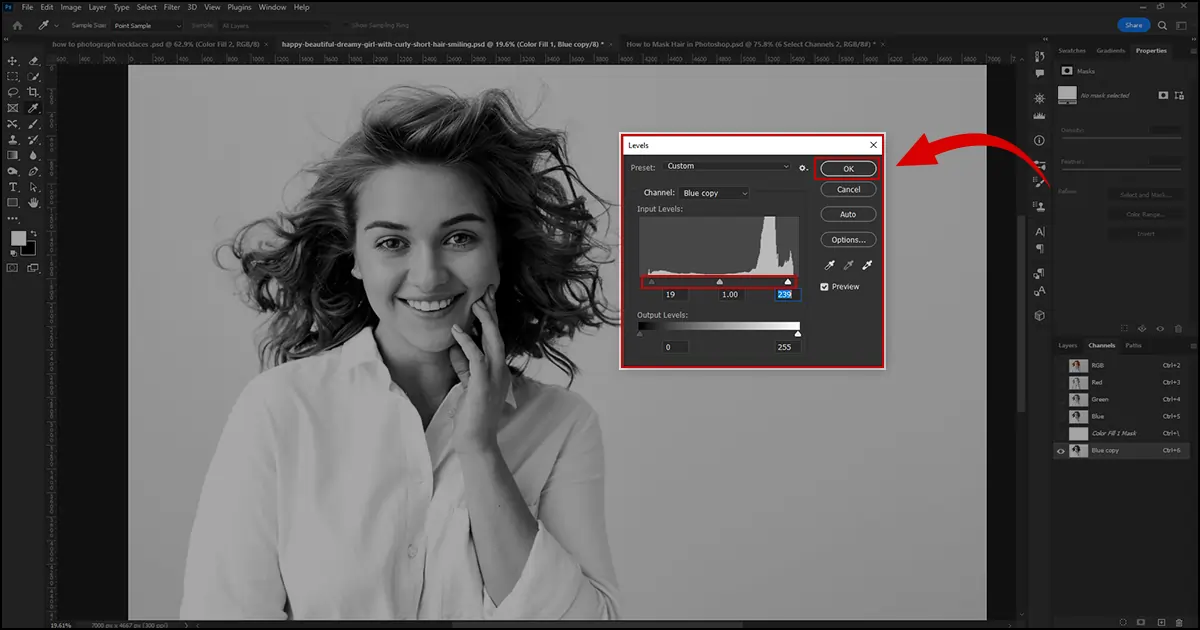
For valg - Ctrl/Cmd+klikk på kanalkopieringsbildet. Alle de lysere områdene vil bli valgt. Så du må snu valget for å konvertere den til de mørkere områdene.
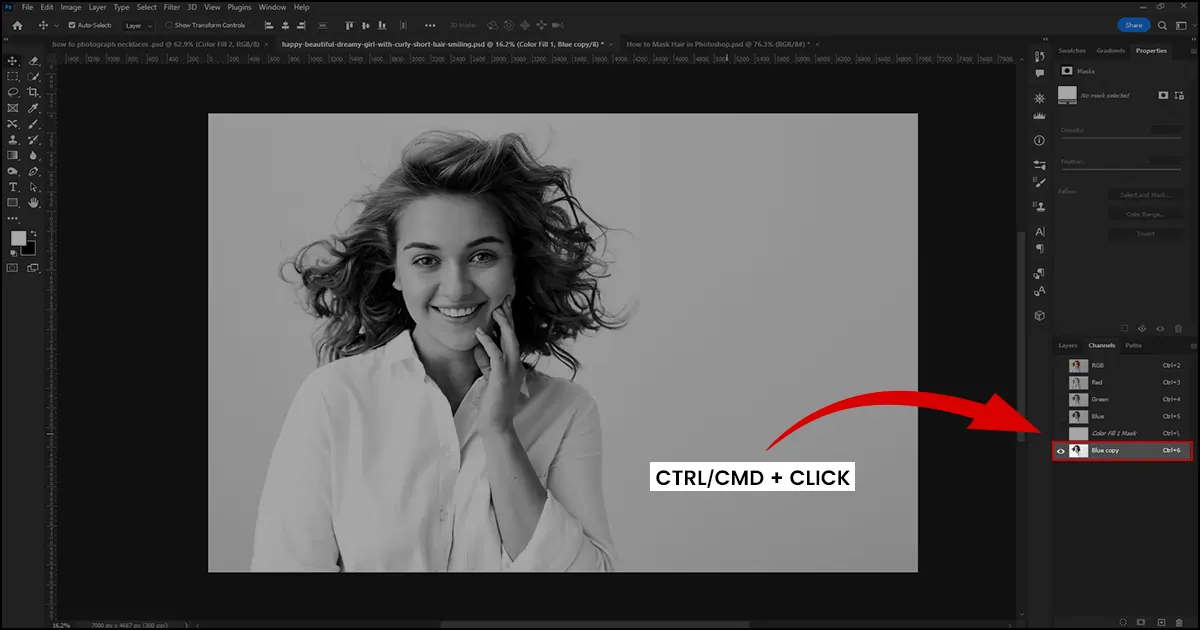
For å invertere utvalget - Velg Velg> Invers. Utvalget vil bli invertert til de mørke områdene, noe som resulterer i valg av hår i Photoshop.
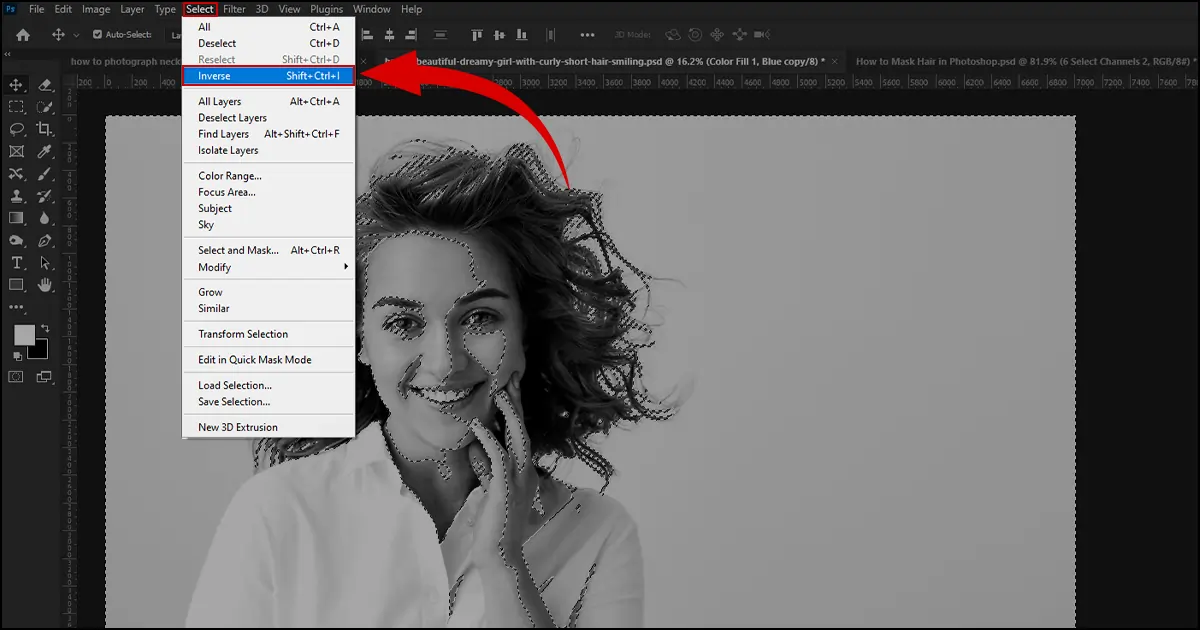
Trinn 4: Aktiver lagmasken og mal detaljene
Det er tid for hoveddelen. La oss gjøre Photoshop-maskehår.
- Gå til Lag>Klikk på lagmasken og den vil bli aktivert. Bildet har gått tilbake til det normale, ikke sant? La oss nå maskere modellhårene.
- Klikk Alt/Optn + lagmaske og prikkene vises på utvalget.
- Velg Penselverktøy fra verktøylinjen. Øk børstestørrelsen og velg en myk rund børste fra forhåndsinnstillingsvelgeren. Du finner børsteforhåndsinnstillingsvelgeren fra verktøyalternativene.
Nå, Zoom inn på modellens hår og begynn å male over håret. Du vil se at hårene blir maskert og gir et realistisk og naturlig utseende.
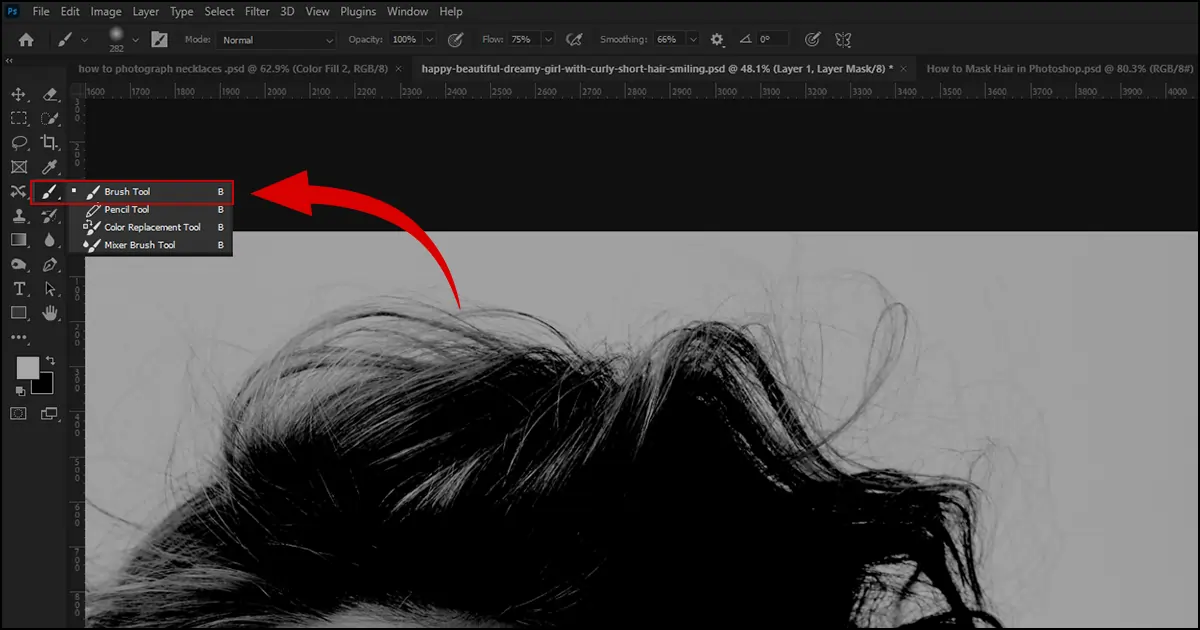
Igjen, klikk Alt/Optn+Layer mask for å se resultatene i sanntid. Hvis du ser at maskeringshåret ser falskt eller svakt ut, mal over områdene og finpusse håret til det ser naturlig og detaljert ut. Mal også over kantene som klær for å jevne ut klær og andre gjenstander. Det gir en realistisk følelse.
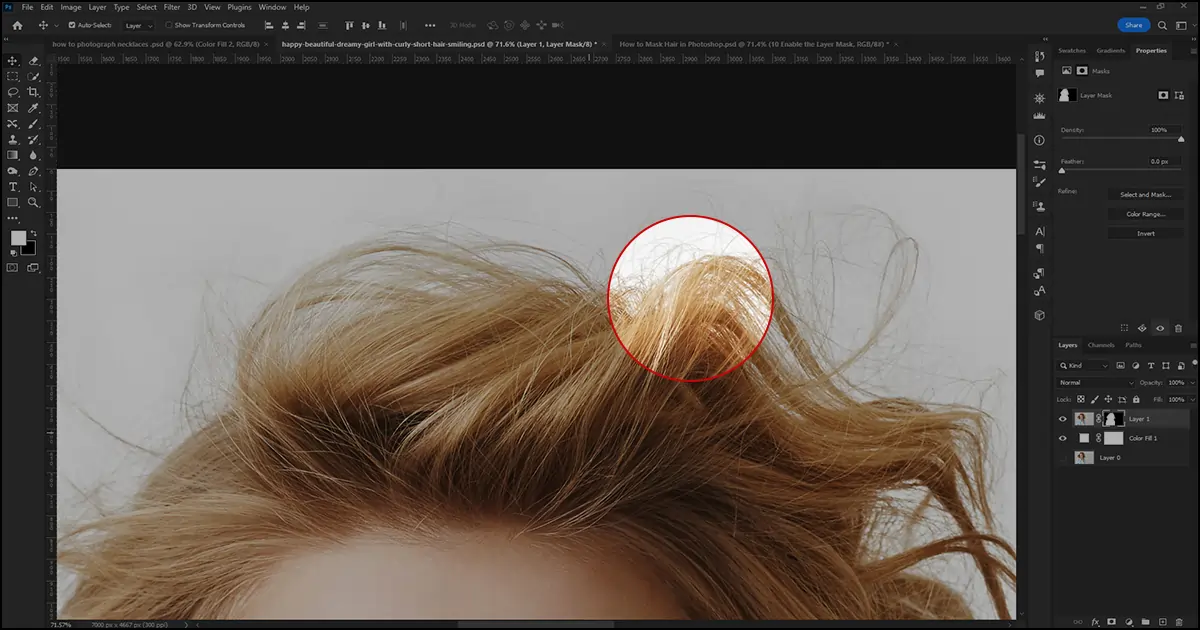
Det endelige bildet med maskering av hår retusjering av modellfoto.

Innpakning Up
Klarte du å foredle håret med min hvordan maskere hår i Photoshop-opplæringen? Selv om det kan virke vanskelig og vanskelig i begynnelsen, vil du med lite øvelse kunne mestre det på kort tid. Så følg instruksjonene sekvensielt og gi modellene dine et detaljert og jevnt utseende som fanger seerens oppmerksomhet umiddelbart.
Til slutt, hvis du også vil lære å retusjere hud i Photoshop og gi modellen din et jevnt utseende, sjekk ut denne artikkelen: Hvordan retusjere hud i Photoshop.
 Norwegian
Norwegian Arabic
Arabic Danish
Danish Dutch
Dutch English
English Finnish
Finnish French
French German
German Hebrew
Hebrew Italian
Italian Japanese
Japanese Polish
Polish Portuguese
Portuguese Spanish
Spanish Swedish
Swedish Russian
Russian