Den enkleste måten å sette noen inn i et bilde på
Vil du fotografere en person til en fancy bakgrunn for å lage et morsomt eller vakkert bilde? Eller gikk du glipp av et familiebilde og ønsker å sette deg inn naturlig? Du er på rett sted. I denne Adobe Photoshop-opplæringen vil jeg vise deg en fantastisk måte å sette noen inn i et bilde på og plassere dem naturlig som om de var der fra begynnelsen. Uten videre, la oss starte!
Hvordan Photoshop noen til et bilde i 5 trinn
Følg de 5 trinnene trinn-for-trinn og lykkes med å fotografere en person til et bilde.
Finn det riktige bildet i Photoshop
Ikke et hvilket som helst bilde vil fungere for bilderedigering. Du må finne den som ser godt tilpasset bildet. Du vil for eksempel legge til bestemoren din på et familiebilde, men kjolen eller holdningen hennes må samsvare med bildet eller transportere et bilde som ser for gammelt ut til å plasseres. Derfor, når du velger en person til Photoshop i en annen bakgrunn, må du huske på disse tingene.
- Posen. Personens positur må samsvare med stemningen i bildet for å se realistisk ut. For eksempel, hvis du vil fotografere en person som hviler på en sofa, må posituren sitte eller ligge for å passe til bildeinnstillingen.
- Stedet. I henhold til plasseringen må posituren og stylingen gjøres. For eksempel vil du fotografere deg selv til et bilde foran Eiffeltårnet. Så, stylingen kan være din ferielook med kjolen som matcher utsikten.
- Belysningen. Hvis bildet du velger samsvarer med bakgrunnsbelysningen, er det flott. Du kan imidlertid også fikse belysningen med grunnleggende bilderedigering. Så hvis personens positur og styling samsvarer med bakgrunnen, kan du ignorere belysningen til etterproduksjon.
Kutt personen
La oss nå gå inn i handlingen. La oss starte etterbehandlingsfotografering bearbeide å Photoshop en person til et bilde. Først skal vi velge personen i det eksisterende bildet.
Gå til verktøylinjen - Velg objektvalgverktøyet eller klikk Shift+w - Velg emne fra verktøyets alternativer. Photoshop vil automatisk velge emnet. Det kan imidlertid hende at utvalget ikke ser raffinert ut, så vi må avgrense det.
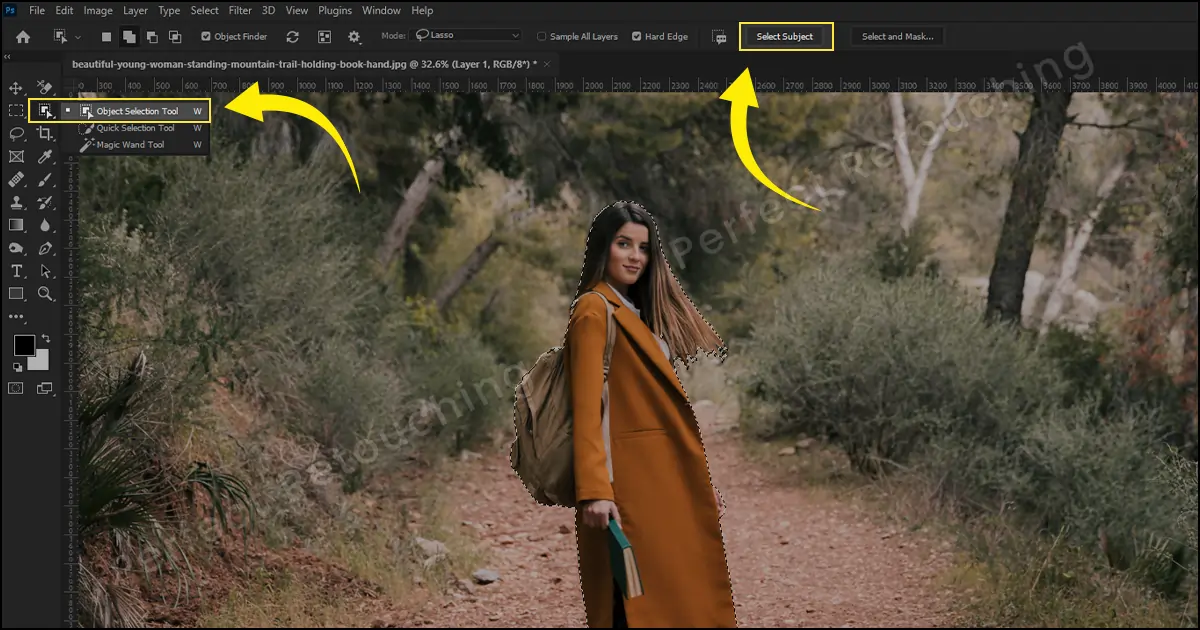
For å avgrense kantene, velg "velg og masker". Noen alternativer vil dukke opp. Øk radius til 1 piksler, fjær til 4.5 piksler til 5 piksler og kontrast til 35–40 %. Merk også av for dekontamineringsfargene og velg utdata til - nytt lag fra lagmasken. Kantene vil se glatte ut. La oss nå gå til neste del.

Slå sammen bilder
Nå må vi koble sammen bildene. Gå til lagpanelet og velg det maskerte laget. Fra verktøylinjen velger du flytteverktøyet eller klikker V. Ta markøren til personen og klikk og dra den til fanen du vil plassere bildet i. Ikke slipp markøren før du har plassert den i ønsket fane.
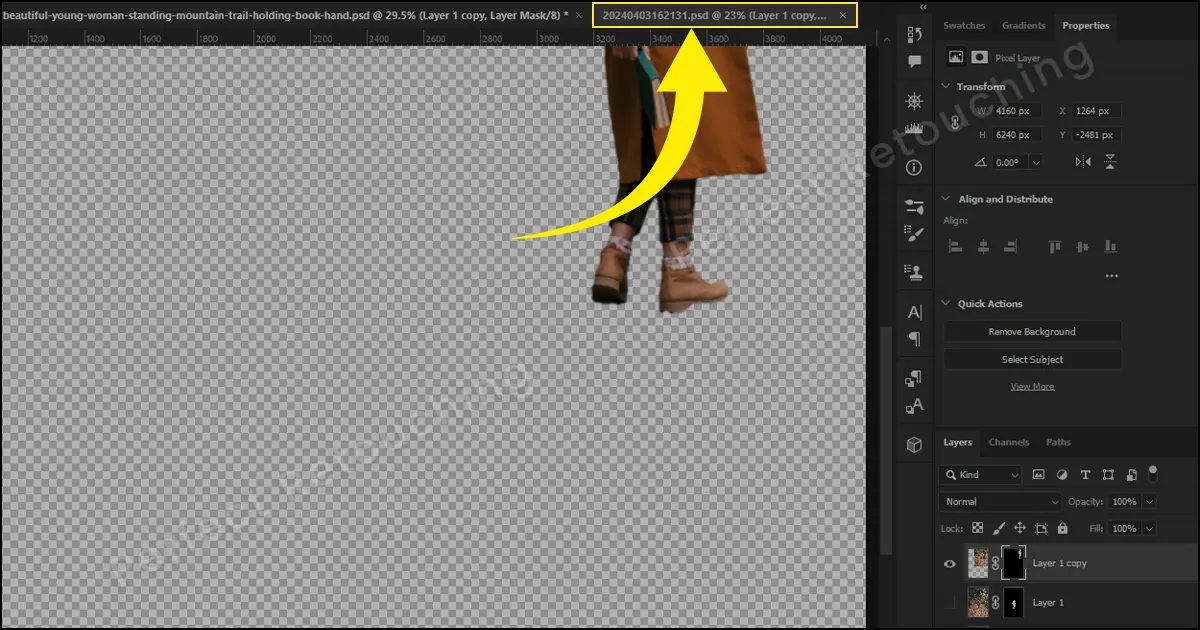
Juster farger, lys og størrelse
For å få bilderedigeringen til å se realistisk ut, må du fikse belysningen, størrelsen og fargen. La oss fikse belysningen først.
Belysning: Hvis bildet stemmer overens med hvor belysningen kommer fra, er det flott. Men hvis personens posisjon ikke stemmer overens med lysretningen, må du snu bildet. Klikk Ctrl/Cmd+T for å frigjøre transformasjon. Høyreklikk på bildet og velg vend horisontalt eller vend vertikalt i henhold til lysretningen.
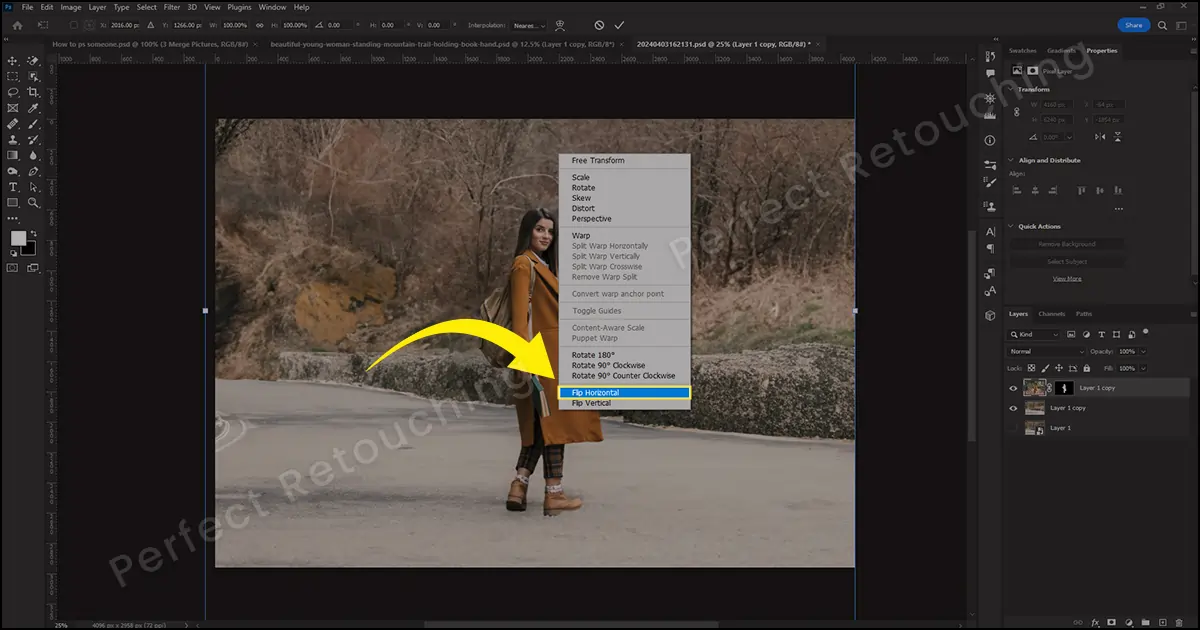
Størrelse: Hvis personen ser større ut på et gruppebilde eller bakgrunnen, må du fikse det. Klikk og hold Alt-tasten og bla ut. Du vil se noen håndtak over bildet. Håndtakene er koblet til personen. Reduser størrelsen ved å krympe håndtakene og match innstillingen for personer og bakgrunn. Klikk nå på bildet og flytt personen dit du vil.

Farger: Hold lagmasken valgt. Gå til menylinjen - Velg Filtre > Nevrale filtre. En boks vil dukke opp på høyre side. Slå på harmonisering. Velg et lag. Det er to alternativer under Velg et lag - Lag 1 og Bakgrunnslag. Velg bakgrunnslaget. Fargene endres umiddelbart.
Men hvis fargene ser for sterke ut til å matche innstillingen, kan du redusere styrken og øke lysstyrken. Øk og reduser begge alternativene til bildet i Photoshop ser naturlig ut med den transporterte innstillingen. Klikk OK.
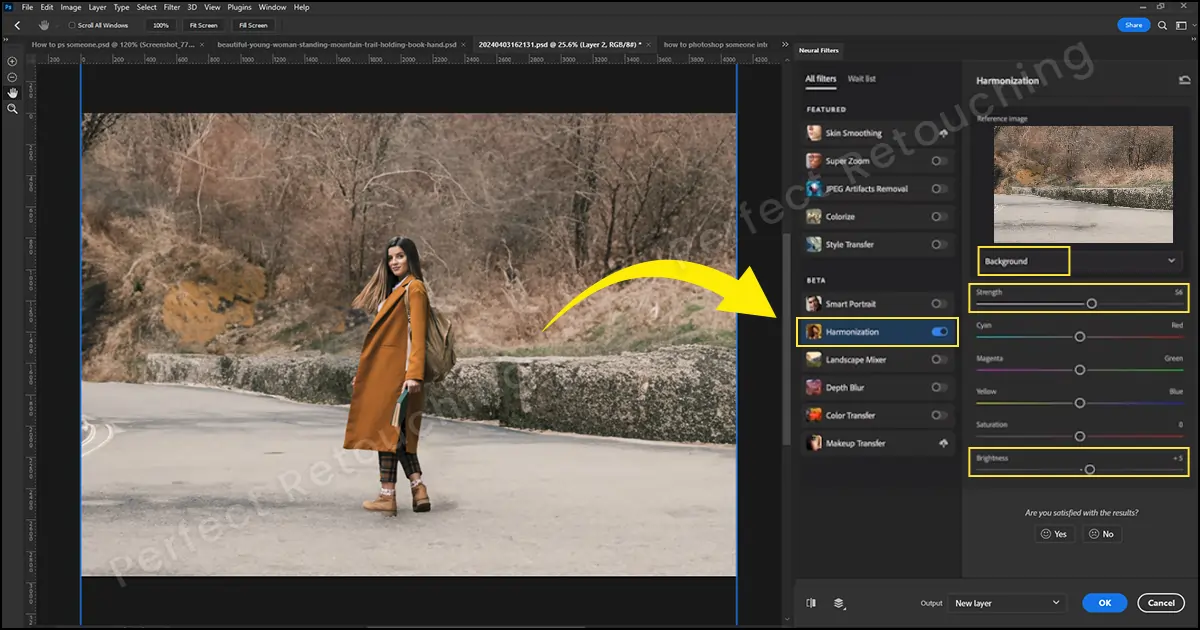
Legg til skygger for realisme
Du må legge til en skygge for å vise at personen naturlig var der i bildet. Men hvilken type skygge bør du bruke?
Det er tre typer skygger. Naturlig skygge, fallskygge og reflekterende skygge. Den naturlige skyggen er når lyset faller på motivet og kastes på overflaten bak produktet/personen. Slagskyggen er menneskeskapt og viser vanligvis solskinnslyseffekten. Den gjenskaper skyggen fra solen som skinner over og skaper skyggen rett under objektet. Til slutt skaper den reflekterende skyggen en refleksjon av objektet på den blanke overflaten. Reflekterende skygger brukes ofte i profesjonell retusjering av smykker.
Jeg har forklart de tre typene skygger for bedre forståelse. Du må imidlertid bruke "drop shadow" for å Photoshop en person, da den lager en skygge rett under objektet. Gå til lagpanelet og velg det beskårne laget. Velg Fx > Drop Shadow.
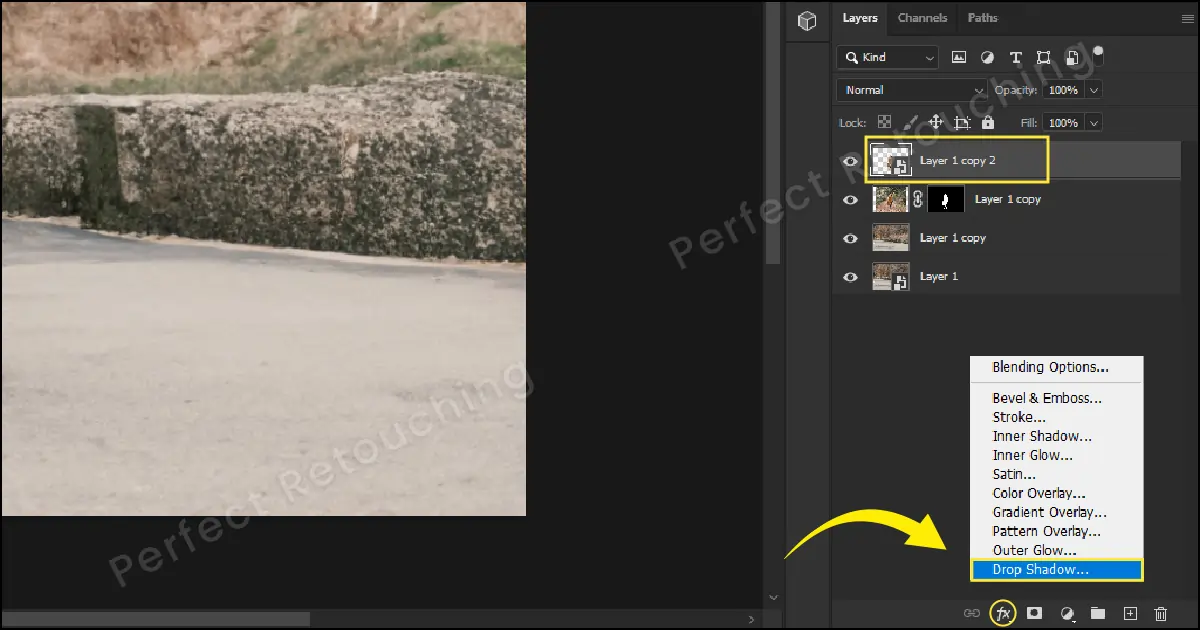
Shadow har dukket opp bak personen, så du må fikse det for å få det til å se realistisk ut. Øk størrelsen tilsvarende for å myke opp skyggen.
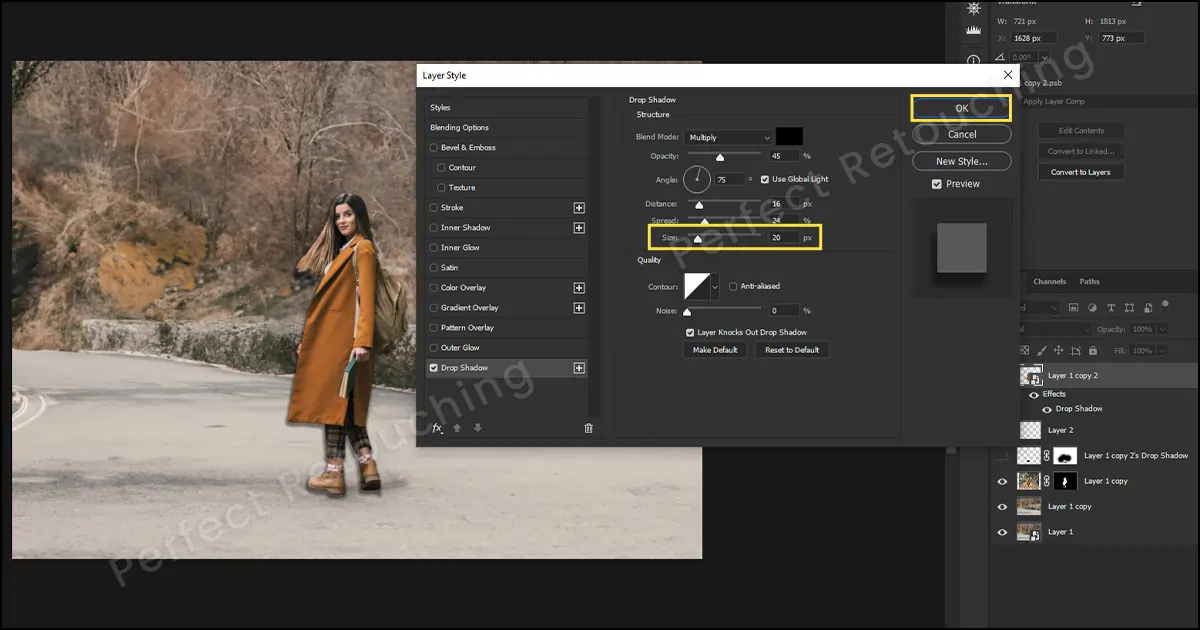
Høyreklikk på lagene "Effekter" og velg Opprett lag fra boksen. Et annet lag vil bli laget under laget. Velg skyggelaget og trykk Ctrl/Cmd + T for gratis transformasjon.
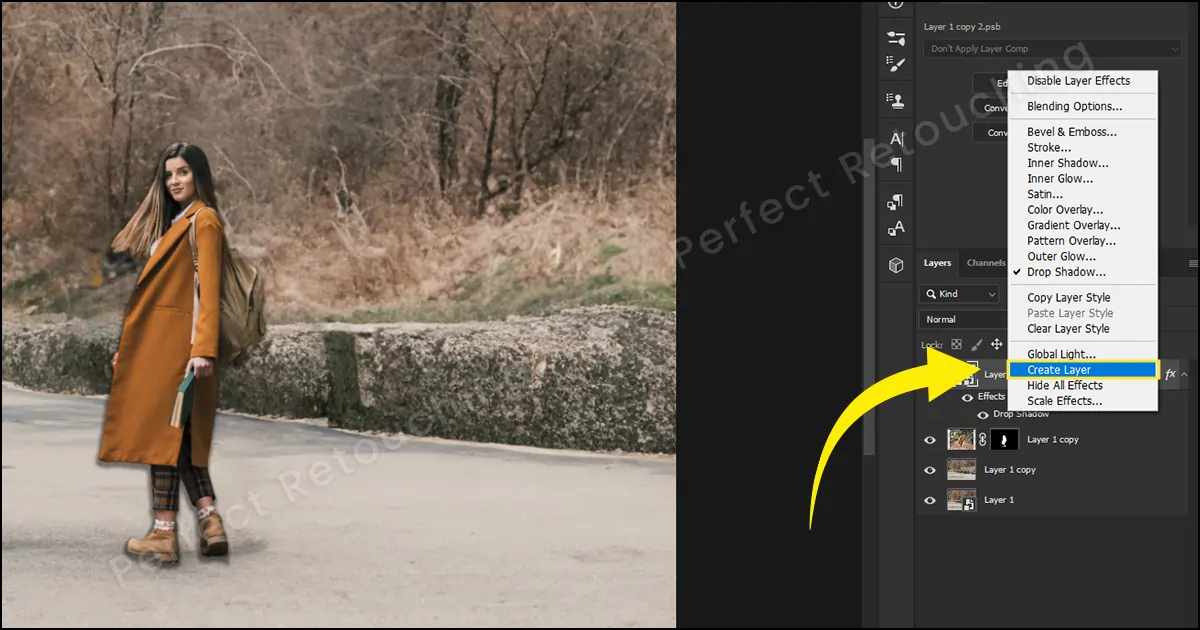
Dra skyggen til dens posisjon. Avhengig av lysretningen, må du plassere skyggen. Hvis lyset kommer fra høyre side, vil skyggen gå til en liten bit av venstre, og hvis lyset kommer fra venstre side, vil skyggen gå til en liten bit av høyre.
Etter å ha plassert skyggen, drar du den rett ned. Høyreklikk og velg "Skew" fra boksen. Hvis skyggeposisjonen ikke føles opp til å markere, replasser den. Du kan også søke på Google for å se hvordan skygger vises i forskjellige vær og situasjoner.
Hvis skyggen fortsatt ser hard ut, velger du Filter > Uskarphet > Gaussisk uskarphet. Gaussisk uskarphet vises. Øk radiustallet til det ser naturlig ut. Klikk ok. Det siste trinnet for å få en realistisk myk skygge er å redusere opasiteten til den passer innstillingen.
Det endelige bildet:

Closure
Det er litt vanskelig å lære å Photoshope noen inn i et bilde, siden du må bruke mange redigeringsverktøy for å Photoshope en person. Men etter noen forsøk vil det være et stykke kake. Så vær tålmodig og følg Photoshop-opplæringen for å redigere bildet.
Til slutt, hvis du synes prosessen er veldig kompleks å lære, kan du ta vår profesjonell skjønnhetsretusjering. Våre retusjere er svært profesjonelle. Vi sørger for at minnene dine blir bevart og gir deg det beste bildet etter en fullstendig QC-prosess. Du trenger ikke å tro mine ord. Send oss en gratis prøveperiode og sjekk bildekvaliteten selv.
 Norwegian
Norwegian Arabic
Arabic Danish
Danish Dutch
Dutch English
English Finnish
Finnish French
French German
German Hebrew
Hebrew Italian
Italian Japanese
Japanese Polish
Polish Portuguese
Portuguese Spanish
Spanish Swedish
Swedish Russian
Russian










